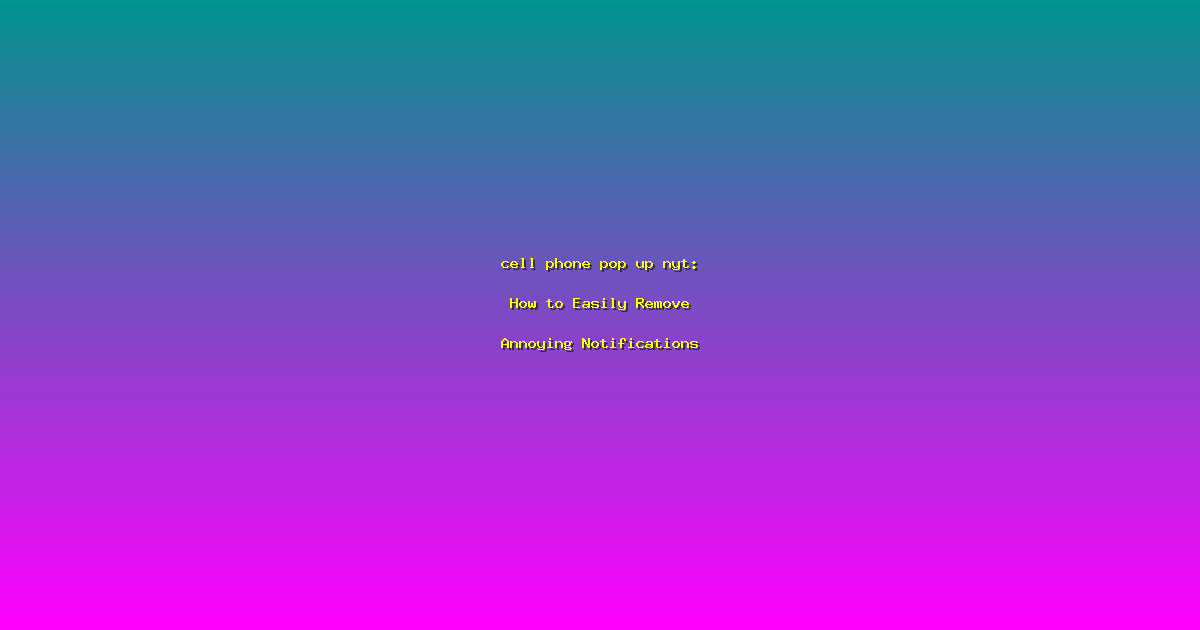Cell Phone Pop-Up NYT: How to Easily Remove Annoying Notifications
In today’s digital age, our cell phones have become an integral part of our daily lives. However, the constant stream of notifications can often be distracting and annoying. Whether it’s your favorite app alerting you about every minor update or a notification at 2 AM, it’s time to take control of your phone’s interruptions. Inspired by tips from the New York Times, this guide will walk you through the process of managing and removing annoying notifications on your cell phone.
Understanding Notification Settings
Most smartphones offer a variety of settings to customize how and when you receive notifications. By exploring these settings, you can decide which notifications to allow and which ones to block. This article will focus on both Android and iOS devices, providing step-by-step instructions for each.
Steps for Android Devices
1. Open the Settings app on your Android device.
2. Scroll down and tap on Apps or App & notifications.
3. Locate the app you want to adjust and tap on it.
4. Tap on Notifications.
5. Here, you can adjust various settings, including turning off notifications, setting a priority, and choosing which types of alerts you want to receive.
Steps for iOS Devices
1. Open the Settings app on your iPhone.
2. Tap on the app you want to adjust.
3. Tap on Notifications.
4. You can turn off notifications entirely or adjust which types of alerts you want to receive, such as banners, sounds, or badges.
Additional Tips for Managing Notifications
Beyond adjusting app-specific settings, you can also customize how notifications appear on your phone:
- Create DND (Do Not Disturb) schedules: Set specific times when you want your phone to be completely silent.
- Use notification groups: Organize notifications to make it easier to manage them.
- Limit background activity: Prevent apps from sending notifications while they’re not in use.
Frequently Asked Questions
Can I turn off all notifications at once?
Yes, you can turn off all notifications by going into the Settings app and selecting Do Not Disturb. This will silence all notifications, with the exception of calls and alarms that you have allowed.
How do I stop notifications for a specific app?
To stop notifications for a specific app, go into the Settings app, select Apps, tap on the app, and then tap on Notifications. From there, you can turn off notifications for that app entirely.
Is it possible to see past notifications?
Yes, you can view your notification history on both Android and iOS devices. On Android, go to the Settings app, select Notifications, and then Notification log. On iOS, hold down the home button to bring up the Notification Center, and you can see recently received notifications.
Can I customize the sounds and alerts for notifications?
Absolutely! In the Settings app, go to Sound & Haptics on iOS or Sound on Android. Here, you can change the ringtone, alert sounds, and vibration patterns for individual apps.
How do I turn off notifications for a specific time?
To turn off notifications for a specific time, go into the Settings app and select Do Not Disturb. Here, you can set specific times for Do Not Disturb to be active, such as during your work hours or at night.
Conclusion
Managing notifications on your cell phone doesn’t have to be overwhelming. By taking the time to explore your device’s settings, you can customize how and when you receive notifications, making your mobile experience more enjoyable and less distracting.
Remember, it’s okay to take a break from the constant stream of alerts and focus on what’s important. Implementing these tips will help you maintain a cleaner, more organized phone experience.
Take control of your notifications today and enjoy a more peaceful digital environment!