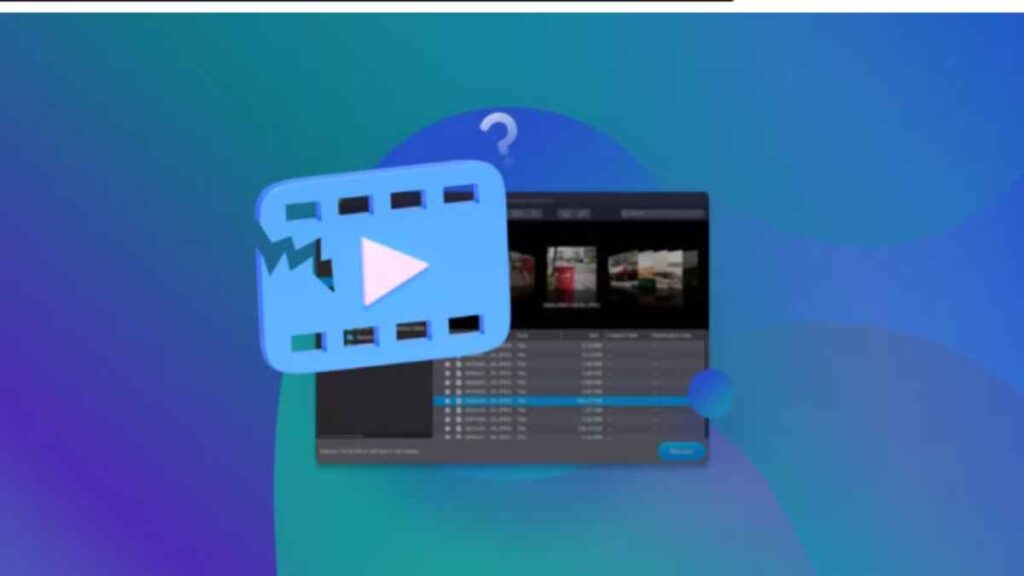Introduction
In today’s digital era, video content is essential for content creators. However, encountering corrupted or broken video files can be frustrating. Whether your video refuses to play, glitches, or shows errors, knowing how to perform a video repair is crucial. This guide will walk you through simple and advanced methods to fix video corruption issues effectively.
Common Causes of Video Corruption
Before diving into video repair methods, understanding why videos get damaged is essential. Here are some common causes:
- Interrupted file transfers (power outages, sudden shutdowns)
- Unsupported formats or codecs
- Virus or malware attacks
- Corrupt storage media (hard drives, SD cards, USBs)
- Software crashes during editing or saving
1. Use Built-in Media Players to Repair Videos
Most media players have built-in repair features that automatically fix minor corruption issues.
Steps to Repair Videos Using VLC Media Player:
- Open VLC and click Media > Convert/Save.
- Add the corrupted video file and select Convert.
- Choose an output format like MP4 and click Start.
- Wait for the process to complete and check if the video plays correctly.
2. Try an Online Video Repair Tool
Online tools provide quick fixes without installing software. Popular platforms like Fix.Video and Restore.Media offer free and paid options.
Steps to Repair Video Online:
- Upload the corrupted file.
- Choose the repair settings.
- Click Start Repair.
- Download the fixed video once the process is complete.
3. Use Professional Video Repair Software
If built-in tools fail, professional video repair software like Stellar Repair for Video or Wondershare Repairit can fix severe corruption.
Steps to Use Stellar Repair for Video:
- Install and launch the software.
- Click Add File and select the corrupted video.
- Press Repair and wait for the process to finish.
- Preview and save the repaired video.
4. Convert Video Format
Sometimes, incompatible formats cause playback issues. Converting the file can resolve errors.
Steps to Convert Video Using VLC:
- Open VLC and go to Media > Convert/Save.
- Select the file and choose Convert.
- Pick a widely supported format like MP4.
- Click Start and wait for conversion.
5. Repair Videos Using Command Prompt (Windows)
For Windows users, running system commands can fix file errors.
Steps to Run CHKDSK for Video Repair:
- Open Command Prompt as administrator.
- Type
chkdsk /f X:(replace X with the drive letter). - Press Enter and let the system fix errors.
- Restart and check the video file.
6. Restore from Backup
If you have a backup, restoring the original file is the simplest solution.
Steps to Restore from Backup:
- Locate the backup folder.
- Copy the video file to your device.
- Play the restored file to ensure it works.
7. Use Hex Editor for Advanced Repair
For advanced users, Hex Editors like HxD can manually fix video headers.
Steps to Repair Videos Using Hex Editor:
- Open the corrupted video file in Hex Editor.
- Compare the header with a working file.
- Replace missing or damaged data.
- Save and test the video.
8. Fix Corrupt Videos on Mac
Mac users can use QuickTime Player or Disk Utility to resolve minor corruption issues.
Steps to Repair Videos Using QuickTime:
- Open QuickTime and try playing the file.
- If it doesn’t play, select File > Export As.
- Save it as a new file and check playback.
9. Prevent Future Video Corruption
To avoid future issues, follow these best practices:
- Always back up videos on cloud storage.
- Use reliable editing software and avoid crashes.
- Keep storage devices virus-free.
- Avoid interrupting file transfers.
Conclusion
Repairing corrupted videos is possible using built-in tools, online platforms, or professional software. Whether you’re dealing with minor playback issues or severe corruption, this guide provides practical solutions for effective video repair.
Frequently Asked Questions (FAQs)
1. Can VLC repair all corrupted videos?
VLC can fix minor video corruption but may not work for severely damaged files. In such cases, use professional software.
2. What is the best video repair software?
Stellar Repair for Video, Wondershare Repairit, and Remo Repair Video are top choices for fixing corrupted videos.
3. Why do my videos keep getting corrupted?
Common reasons include improper file transfers, malware infections, and software crashes.
4. Can I repair a corrupted video on my phone?
Yes, apps like MP4Fix Video Repair Tool (Android) and Video Repair App (iOS) can help.
5. How do I fix a video that won’t play?
Try changing the file format, using VLC’s repair feature, or using professional repair tools.
6. Are online video repair tools safe?
Most are safe, but always use reputable services to avoid privacy risks.
7. Can I repair videos for free?
Some tools offer free repairs with limitations. Paid versions provide advanced repair features.
8. How do I fix videos with no sound?
Check the audio codec, update drivers, or use a repair tool to fix missing sound.